
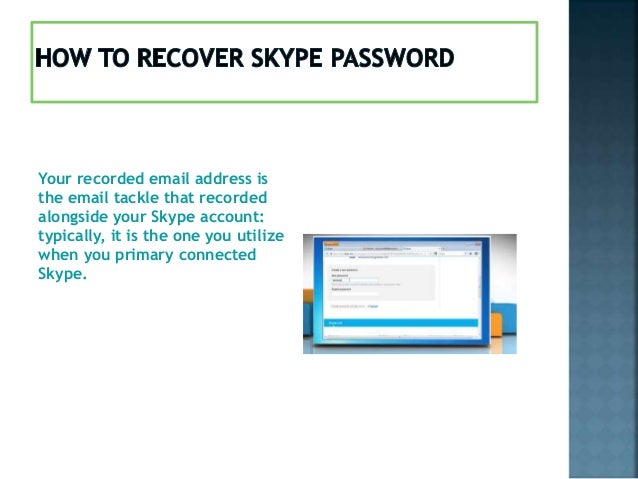
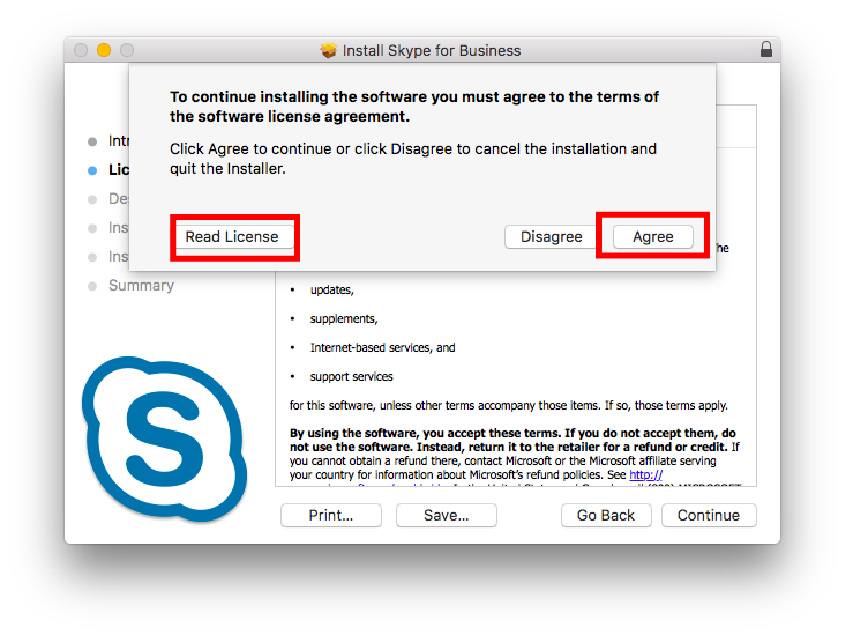
Manage Certificates: If a private root certificate is required, load it here.Įx: determine if Skype for Business on Crestron Mercury is connecting using the credentials entered, go to the Calling screen on the Crestron Mercury and verify that the the Skype button is available.Quick Dial Presets: Enter the quick dial presets to be made available on the calling screen.Proxy Type: If a proxy server is requiired, enter the credentials here.If autodiscover is not used, enter the Internal and External server names.

INTERNAL/EXTERNAL Server Name: By default, these fields are left blank and Skype for Business autodiscover is used.Example: chart below for recommended SIP Address types for On-Premises or Cloud servers. SIP Address: Enter in UPN for Skype for Business account here.Password: Enter Skype for Business account password here.Username: See chart below for recommended Username types for On-Premises or Cloud servers.Expand the Skype for Business menu and enter credentials:.Connect to the Crestron Mercury web configuration.Local presentation sharing over Skype for BusinessĬonfiguring Skype for Business on Crestron Mercury.Dial pad calling (for PTSN enabled Skype for Business accounts)Ĭrestron Mercury does NOT Natively Support (use BYOD).Skype for Business Server Versions Supported:.Please reference OLH 5830 for setting up Direct to Exchange accounts on Crestron Mercury. Note: Exchange accounts are handled separately from Skype accounts. Microsoft Skype for Business Resource account.Requirements / Dependencies for Crestron Mercury and Skype for Business Below are basic guidelines for setting up Skype for Business on Crestron Mercury.


 0 kommentar(er)
0 kommentar(er)
